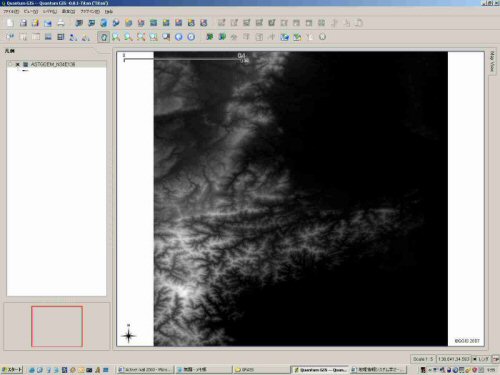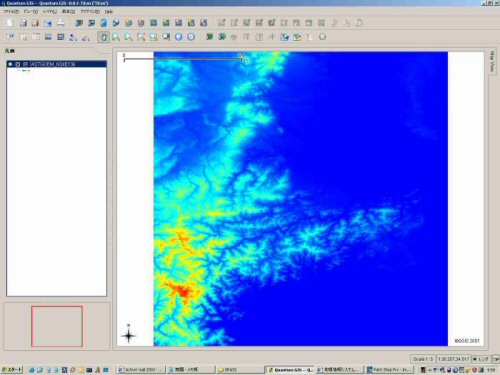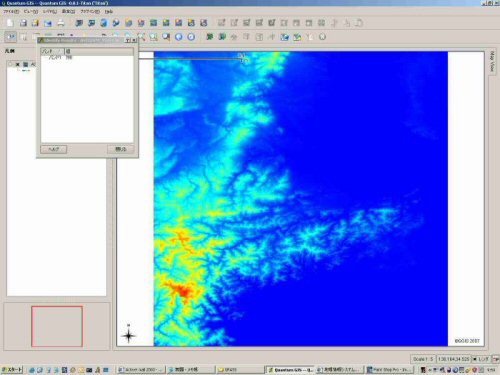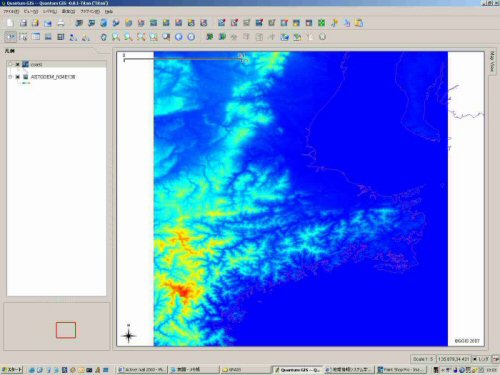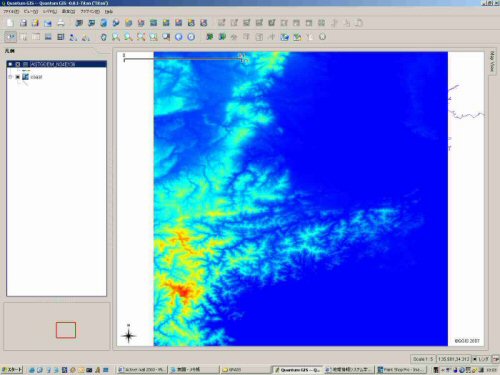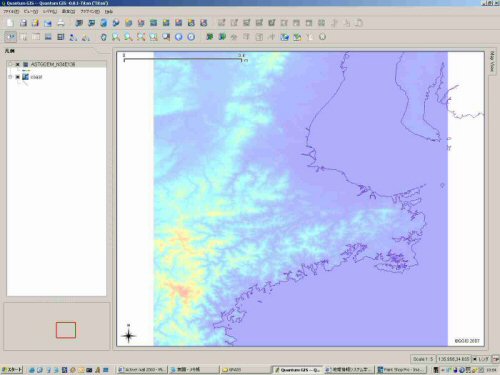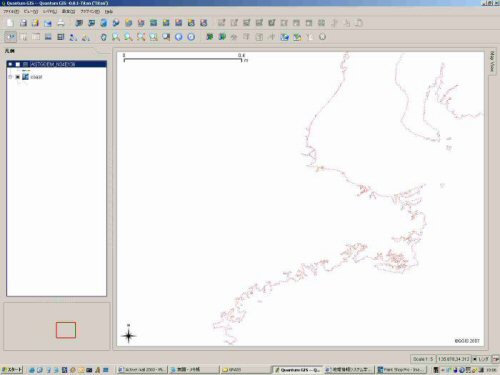三重県のデータをさわる
今回は三重県のDEM(Digital Elevation Model)データを利用します。
注)ここで \ (←バックスラッシュと読みます。/(スラッシュ)とは違います)と
記載されている箇所があります。これは半角の¥マークをさします。ご注意ください。
1.画像(ラスタ)データの準備
サンプルデータのオリジナルフォーマット(GeoTiff)を選択する
136E 137E 35N 34Nの位置にある(津市の周辺)四角枠をクリックすると、
ダウンロードメッセージがでるので、ダウンロードする。
これを解凍すると、ASTGDEM_N34E136.tifというtifデータ(画像データ)ができあがるので、GRASS内のDATAフォルダに保存します。
※解凍については、Lhaca等をダウンロードして各自対応してください。
2.ベクタなどそのほかのデータの準備
このページの左側にある「データ」を選択します。
日付が書いてあるページに移動します。
2007-10-11 (←をクリックでもOK)
を選択してください。
そうすると、2007年10月11日に使用するデータ一覧が表示されます。
ページの下の方にデータが4つあります。
ファイル名 (下は説明です。実際のページには書いてないです)
- coast.dbf →属性情報です
- coast.prj →プロジェクトファイルです
- coast.shp →形状情報です
- coast.shx →位置情報です
これらを選択すると保存の確認メッセージがでますので、GRASSのDATAの中に保存しましょう。
3.レイヤの登録(ラスタ)
赤い線がうっすら見えるアイコンがあります。
マウスを近づけるとadd a raster layerとでます。
これを押すとラスタ(画像)の選択画面になるので、
c:\GRASS\DATA
を開き、ASTGDEM_N34E136を選びましょう
左の凡例にASTGDEM_N34E136という名前が出ています。
先ほどの画像がレイヤとなりました。
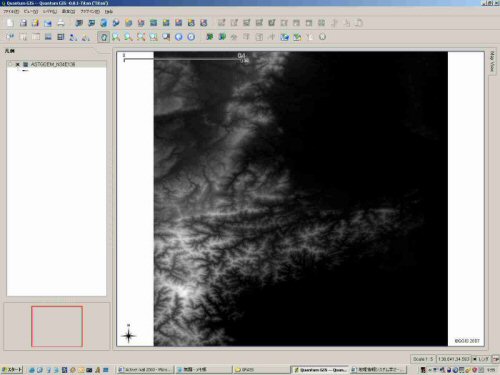
画像の名前の隣にある×を押すと画像が消えます。
この画像だと灰色で少し分かりにくいので、
色を変えてみましょう。
左の凡例から画像の名前を選んで右クリックします。
サブメニューが出ますのでpropertiesを選択します
プロパティ画面では
右下のカラーマップを選択し、原色に切り替えてみましょう。
原色に切り替えて適応を押します。
色が変わるのがわかります。
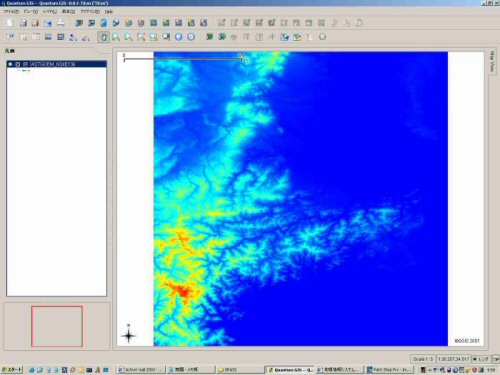
4.データの中身を見てみる
矢印とiの文字で出来たアイコンを押します。
そのあと、地図をクリックしてみると、地図内の情報が見ることが出来ます
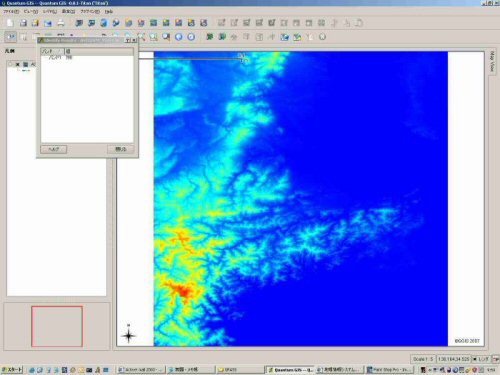
5.レイヤの登録(ベクタ)
ラスタ追加のアイコンの隣にベクタ追加のアイコンがあります。
マウスを近づけてadd a vector layerと表示されることを確認し、
アイコンをクリックします。
c:\GRASS\DATA
データフォルダ内のcoast.shpを選択します
入力後に海岸線が見えます。
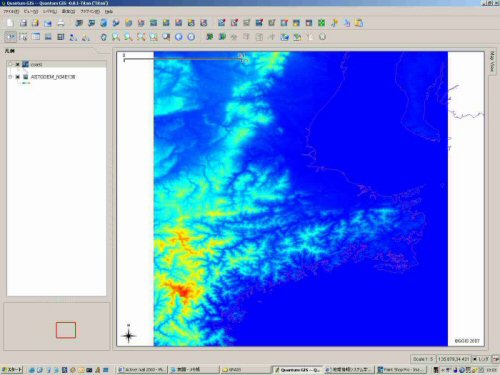
このレイヤの順序は変えることが出来ます。
それぞれの名前をドラッグしてみてください。
例えば、ここでラスタの下にベクタデータがあると見えなくなります。
ラスタのデータが透明になっていないためです。
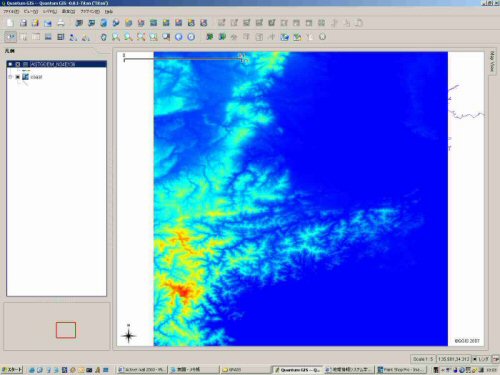
この順番で見えるためにはラスタを透明化する必要があります。
ラスタのプロパティを開き透明度を上げていくと見えるようになります。
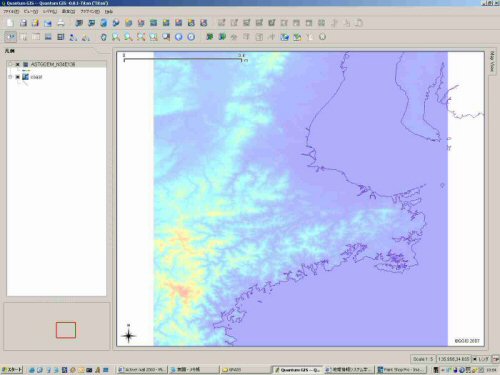
また、海岸線のベクトルデータの線種や色を変えてみましょう
ベクタデータのプロパティをひらくと色や線種を変えることが出来ます。
変えてみると、こんな感じです。
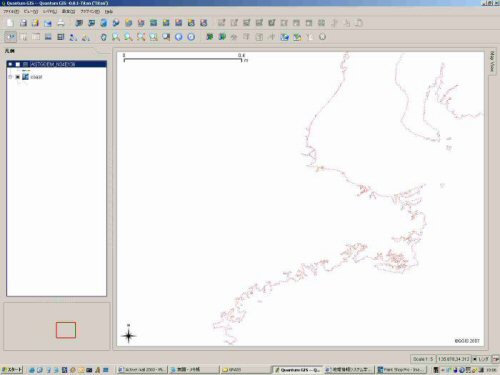
6.分析の準備をしましょう
qgisではGRASSというソフトで出来るような簡単な分析ができます。
プラグイン→GRASSからNewMapsetを選ぶ
Databaseの欄を
c:\grass
と入力する
(選択を利用するとうまくいかないので打って下さい)
Create new locationの中に
Mie
と入力する
次の確認画面で座標系をどうするか聞かれるので、
投影法にチェックを入れる
チェックを入れると、下に選択肢が出るので、
Geographic Coodinate Systemsを開く
WGS84というのがあるので、それを選択し、
次へすすみます
座標が出るので、今回の対象区域の位置座標である
N35 W136 S34 E137
と入力する
New mapsetに名前を入力します
各自わかりやすいようにして下さい(例。自分の名前など)
確認画面が出ますので、
問題なければfinishを押します
7.作業状態の保存
プロジェクトを保存を選択し、
保存場所を
c:\GRASS
と選択します。
今回はファイル名はとりあえず「GIS20071011」と入力します
拡張子は勝手に付けられます。
次回はファイルopen projectからファイルを選ぶと前回の作業から実行できます。
以上で本日の作業は終了です
- http://202.32.29.90/J/4.htmlに繋がりません -- 名無しさん (2008-10-01 15:28:49)
- すみません。2重投稿になりました。http://202.32.29.90/J/4.htmlに繋がりません -- グライスル (2008-10-01 15:30:45)
- 確か、このラスタを提供されていたページが閉じられたような気がします。次のページのラスターでも同じような事が出来ます(画像はだいぶ荒いですが)。http://www1.gsi.go.jp/geowww/globalmap-gsi/gtopo30/e100n40.html -- 名無しさん (2008-10-01 16:38:42)
- 有難うございます。GIFデータを読み込むことは出来ましたがGeoTiffはありませんか。SHAPファイルとの連動が取れません。よろしくお願いいたします。 -- グライスル (2008-10-02 10:47:08)
- 上記のデータ群に『E100N40.DEM』というのがあります。これをラスターの選択を選ぶ際にファイルの種類を「USGS (省略) (*.dem *.DEM)」というものを選択するとそのファイルが見られます。これでシェープとの重ねあわせが出来ますよ -- 名無しさん (2008-10-02 15:12:14)
- なりました。お手数をかけました。最初に読んだDEMの範囲がとても広域だったので他のデータと勘違いしてしまいました。シェープファイルの場所で拡大をすればよかったのですね。 -- グライスル (2008-10-02 15:52:50)
最終更新:2008年10月02日 15:52