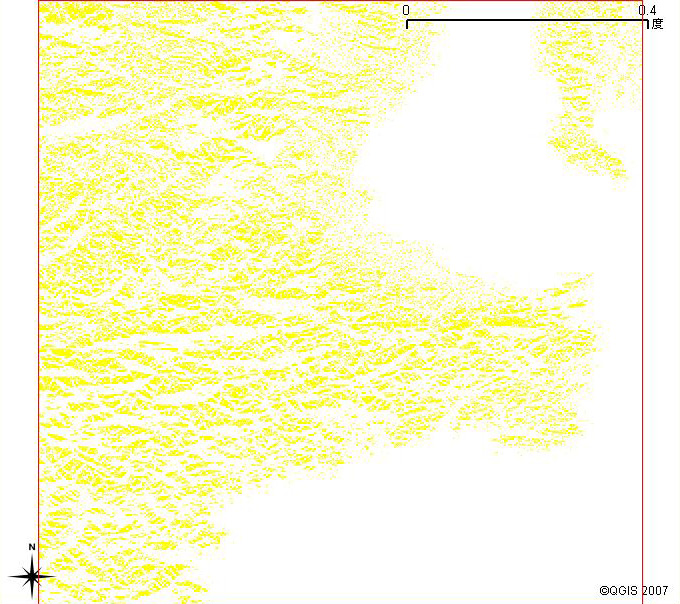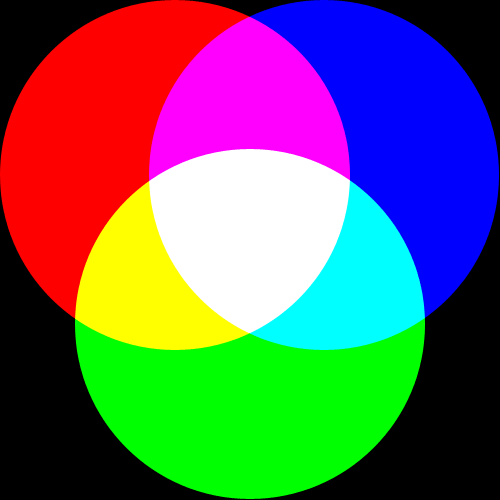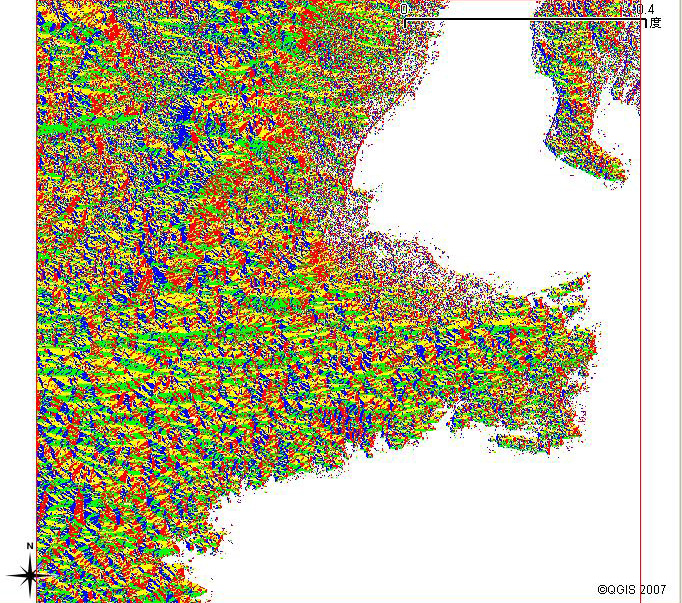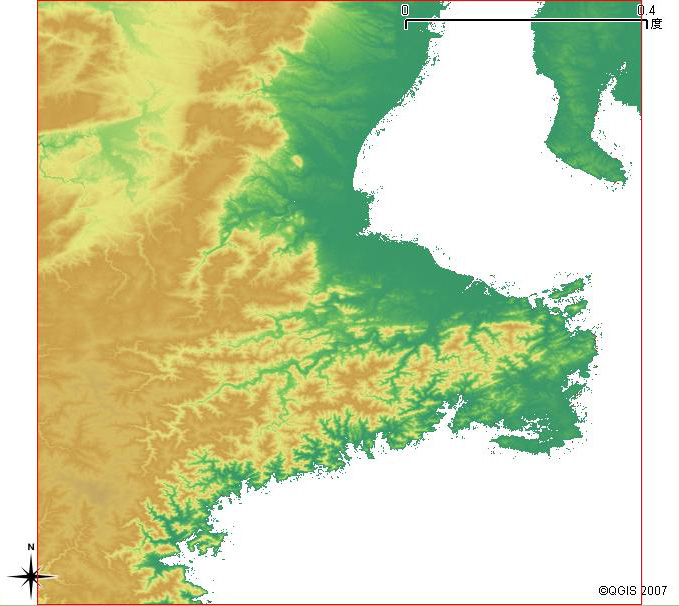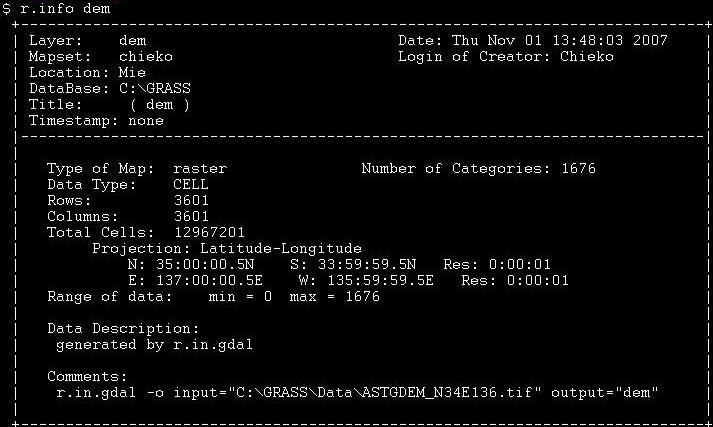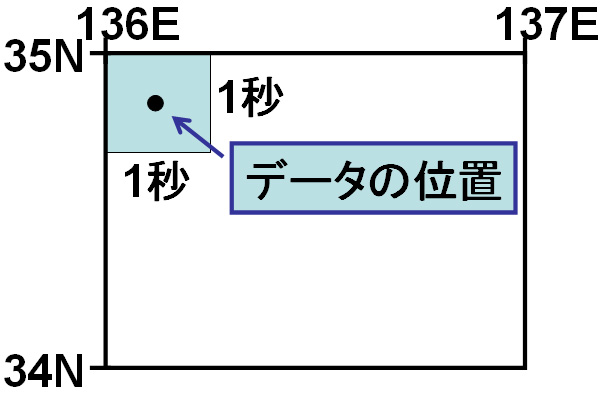今日は,
- リスケールしたaspectのデータの色の変更
- マスクのかけ方はずし方
- データの情報の見方
をします.
まず,Q-GISを起動させて,前回セーブしたプロジェクトを開いてください.
「Open mapset」をクリックし,自分のマップセットを選択してください.
1. GRASSのファイル構造について
Windowsでc:\GRASSを開いてください.
GRASSのフォルダは
ロケーション>マップセット>ラスターやベクター
の順にできます.
| データベース |
ロケーション |
マップセット |
ラスターベクターなど |
| GRASS |
|
|
|
|
Data |
|
|
|
Mie |
|
|
|
|
PERMANENT |
|
|
|
mapset |
|
|
|
|
.tmp |
|
|
|
cats |
|
|
|
cell |
|
|
|
cell_misc |
|
|
|
cellhd |
|
|
|
colr |
|
|
|
dbf |
|
|
|
fcell |
|
|
|
hist |
|
|
|
vecter |
では,c:\GRASS\Mie\mapset\colrを開いてください
フォルダcolrにはラスターデータの色が記入されています.
これを変更して,データの色を変えてみましょう.
2. フォルダ表示のカスタマイズ
初期状態では,ファイルの拡張子が表示しないようになっています.
この状態では,どんなデータを作ったのか確認することが難しいので,全ての拡張子を表示するように変えます.
- 今開いているフォルダのツールバーにある「ツール」をクリック
- 「フォルダオプション」をクリック
- 「表示」をクリック
- 詳細設定の「登録されている拡張子は表示しない」のチェックをはずす
これで,拡張子が見れるようになります.
3. 色の変更の仕方
- 「Add GRASS raster layer」をクリックし,「aspect_north」を開いてください.
初めの状態では,モノクロになっていると思います.
- 凡例に「aspect_north」以外のレイヤーを削除してください
削除の仕方:右クリック>削除をクリック
削除は画面に表示させないと言う意味なので,データが消えることはありません.
- メモ帳を開いて,下のように記入してください
% 1 1
1:255:255:0 1:255:255:0
- 記入したら,フォルダ「colr」に「aspect_north」の名前で保存してください
ここで注意!「aspect_north」の拡張子(.txtとか)は付けません.
メモ帳を使っている場合は,名前を付けて保存するときに,ファイルの種類を「テキスト文章(.txt)」から「全てのファイル」に変更すると,自分で拡張子を付けることができます.
- Q-GISに戻って,色が変わっているかどうかを確認してください.
黄色に変更していればOKです.
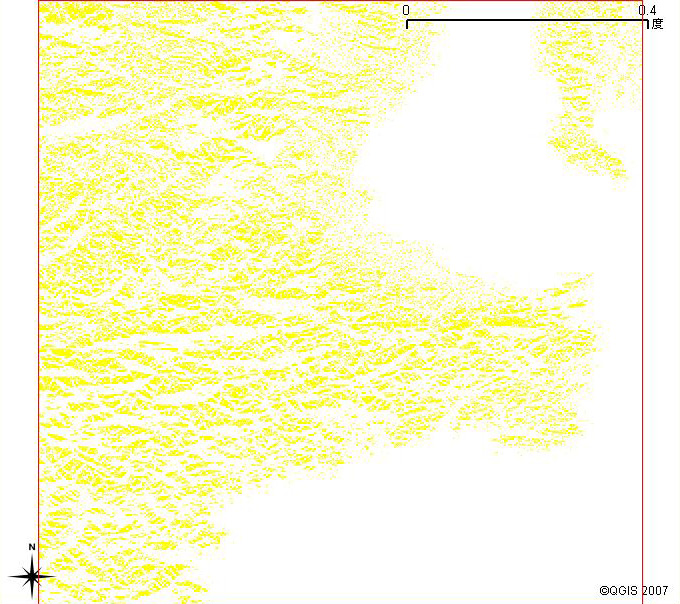
4. 色データ「aspect_north」の意味
先ほど作成した色データ「aspect_north」の意味について説明します.
まず,1行目についてです.
% 1 1
UNIXの世界では,多くの場合,「%」は「これ以降の文字はコメントです」と言う意味を持っています.
コメントはコンピュータに無視されるので,主に人間のメモ書きのために使われます.
「%」の後の「1 1」はラスターの値が1~1であると言うこと,つまり,ラスターマップ「aspect_north」の値は「1」しかないと言う意味です.
続いて,2行目についてです.
1:255:255:0 1:255:255:0
まず,スペースを挟んだ左側と右側に分けて見ましょう.
それぞれの一番左がラスターデータの値です.
コロン(:)の後の3つの数字(255:255:0)は色を示しています.
この色はそれぞれRGBに対応しています.
今回の場合はデータの値が「1」なので分かり難いので,データが「1~5」という例を挙げます.
例えば,
1:255:255:0 5:255:255:0
となっている場合,「データの1~5は黄色で塗りなさい」という意味になります.
また,
1:255:255:0 5:0:255:0
となっている場合は,「データの1~5を黄色から緑のグラデーションで塗りなさい」という意味になります.
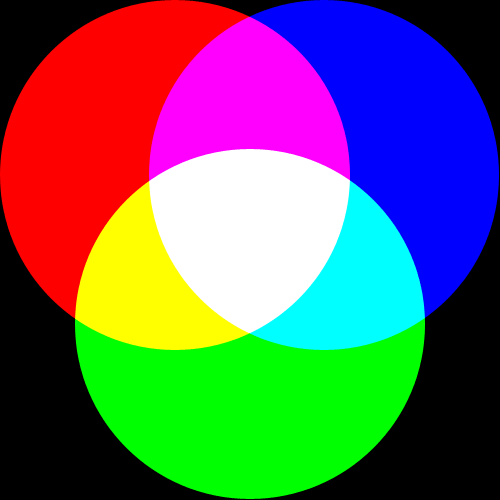
では,色データ「aspect_north」と同じようにして,「aspect_west」,「aspect_south」,「aspect_east」についても色を変えてみましょう.
| データ名 |
色 |
R |
G |
B |
| aspect_north |
黄 |
255 |
255 |
0 |
| aspect_west |
青 |
0 |
0 |
255 |
| aspect_south |
緑 |
0 |
255 |
0 |
| aspect_east |
赤 |
255 |
0 |
0 |
4つのラスターマップを重ねて表示させると,下のような絵になります.
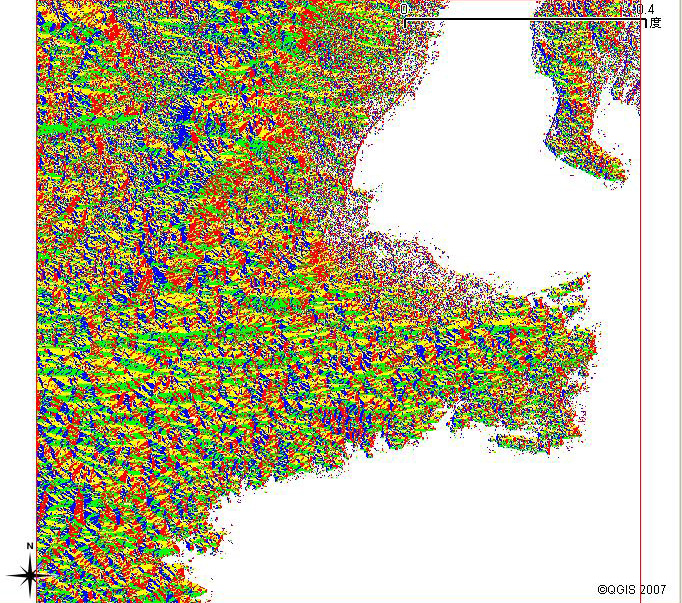
5. マスクを作る
「Add GRASS raster layer」をクリックし,「dem」を開いてください.
「dem」は標高のデータですが,海の深さは計測されておらず0となっています.
また,解析によっては陸の部分だけを行う場合,海の部分が必要ありません.
そこで,ここでは陸の部分のデータだけを取り出して解析をしていくことにします.
そのように,ある部分を見ないようにすると言うことを「マスクをかける」と言います.
今回は,海の部分に「マスクをかける」ことにします.
- 「GRASS Tools」の「r.mask」をクリック
- 「Raster map to use as MASK」に「dem」を選択
- 「Category values to use for MASK」に
1 thru 3000
と入力
- 実行をクリック
これで,マスクをかけることができました.
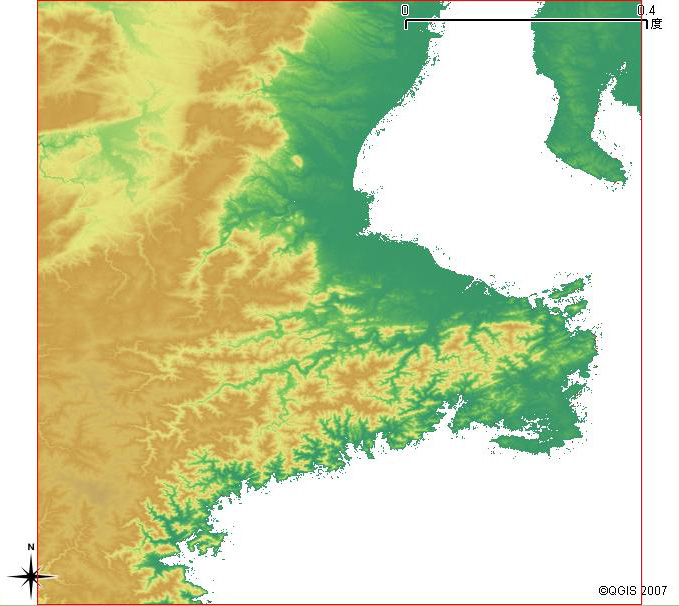
海の部分が白く表示されていればOKです.
新しく,「MASK」というラスターマップができます.
マスクをはずす場合は,ラスターデータ「MASK」を削除するか名前を変更してください.
6. 作成したデータの確認
今まで作成したラスターマップやベクターデータにはどんなものがあるのか確認してみましょう.
- 「GRASS Tools」の「GRASS shell」をクリック
- g.list rast
と入力
このコマンドは「ラスターデータを表示しなさい」と言う意味です.
では,先ほど作成した「MASK」を削除してみましょう
- g.remove MASK
すると,「dem」の海の部分が青色に戻ったと思います.
再び,海の部分にマスクをかけます.
そのために,「dem」のきちんとしたデータを見てみましょう
まず,「GRASS shell」で
r.info dem
と入力します.
すると,下のように詳細な「dem」の情報が表示されます.
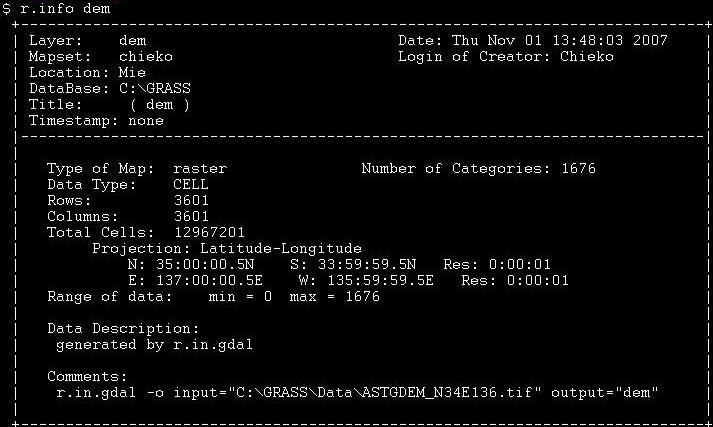
ここで,データのN(North)やS(South)の情報を見てみると,少しずれているのがわかります.
これは,ラスターのセルとデータの位置の問題なのです.
セルは大きさを持っています.
この場合,解像度が縦横1秒なので,縦横の長さが1秒の正方形だと考えます.
しかし,実際のデータがあるのはセルの中央です.
つまり,データはロケーションの端っこから縦横0.5秒ずつずれているということになります.
だから,北が北緯35度0.5秒から,南が北緯33度59分59.5秒までになっているのです.
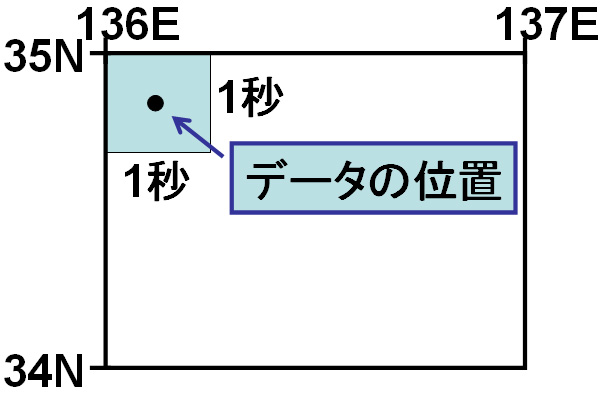
位置情報の下に,「Range of data」の欄があります.
Range of data: min=0 max=1676
このminとmaxが「dem」のデータの値の最小値と最大値を示しています.
つまり,このあたりでは標高0m~1676mまでであるということがわかります.
今回はここで終わります.
皆さんお疲れ様でした^^
最終更新:2007年11月09日 12:45