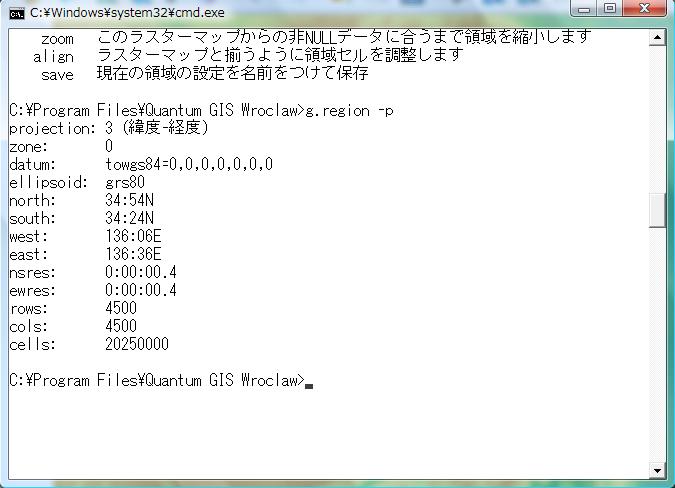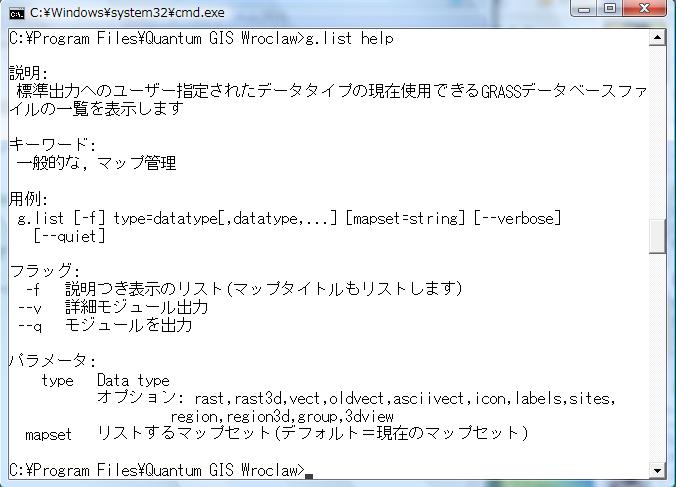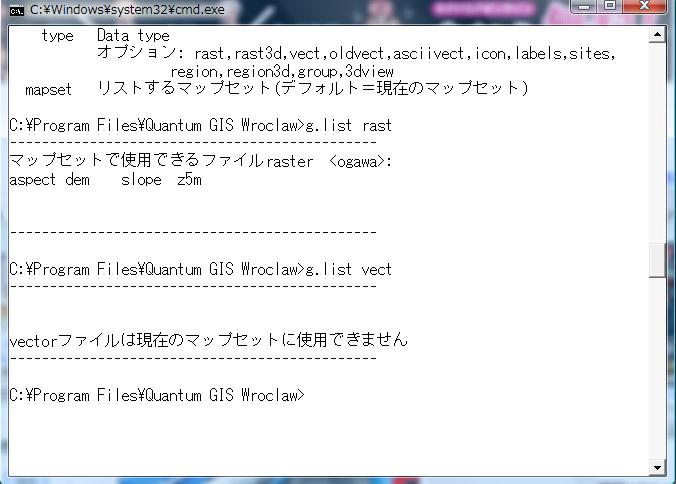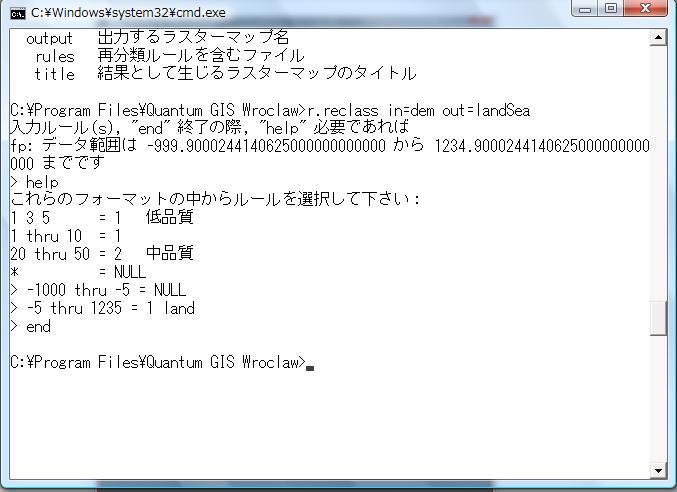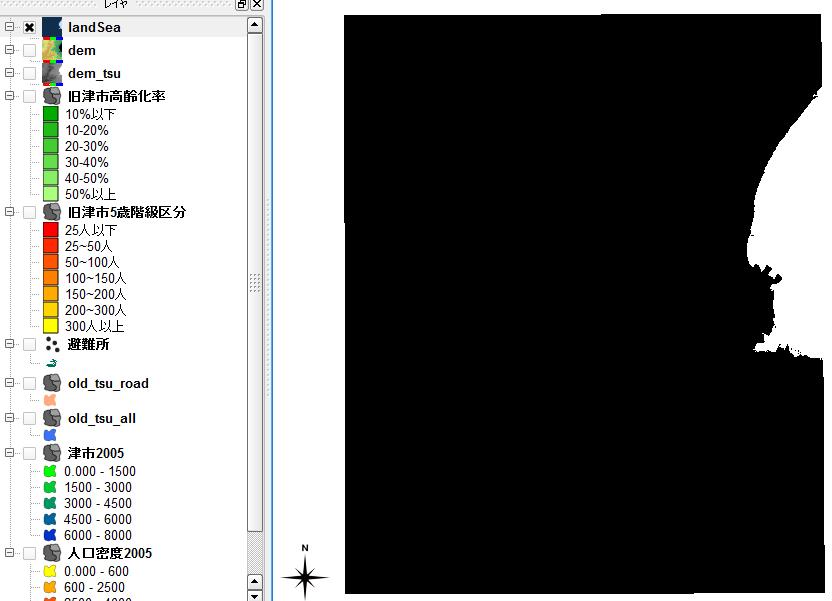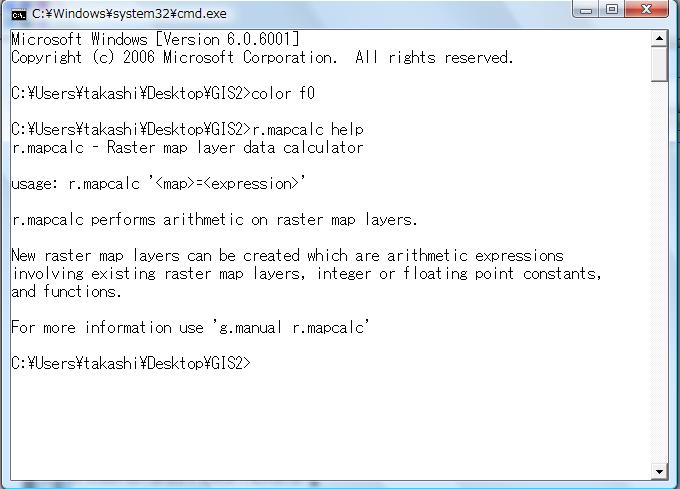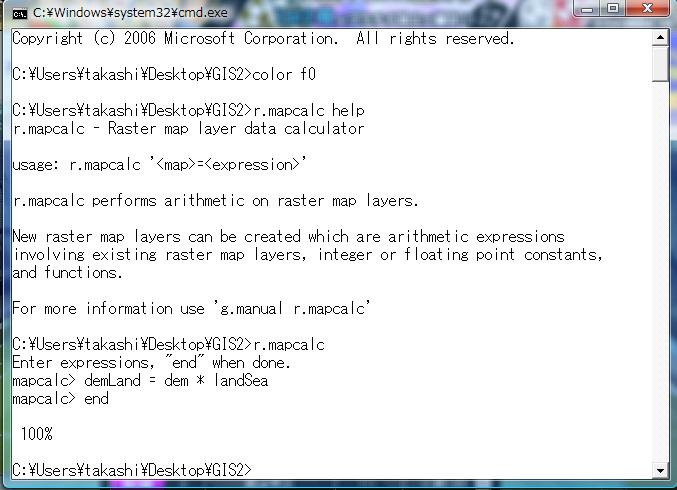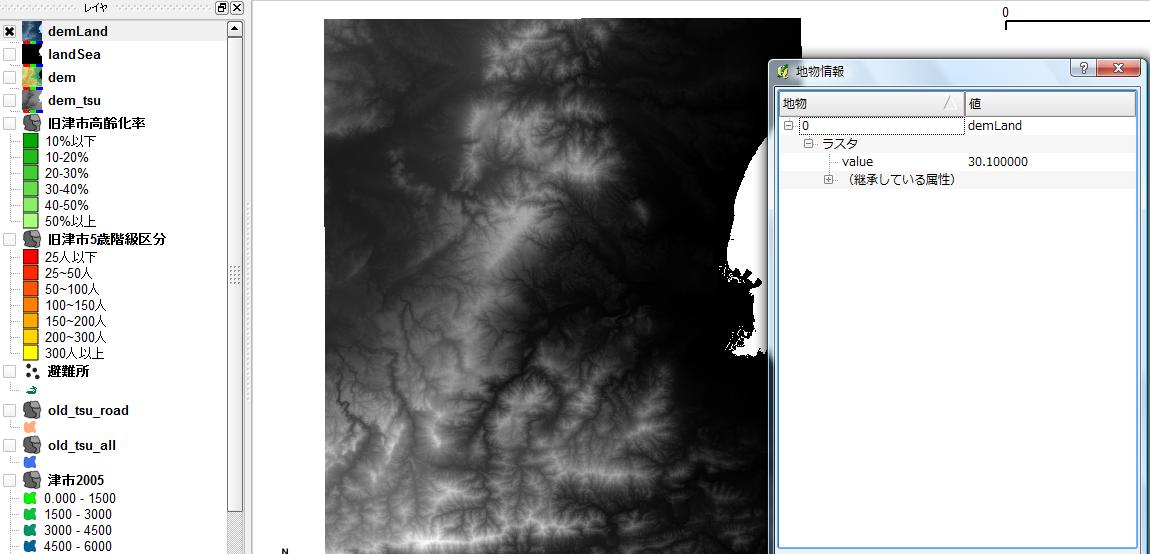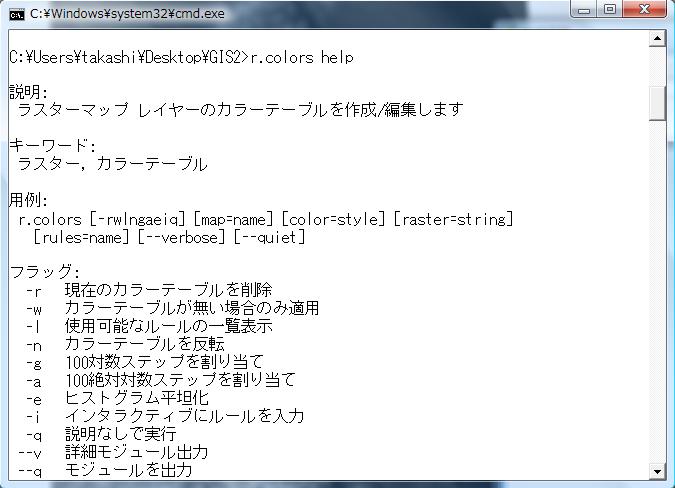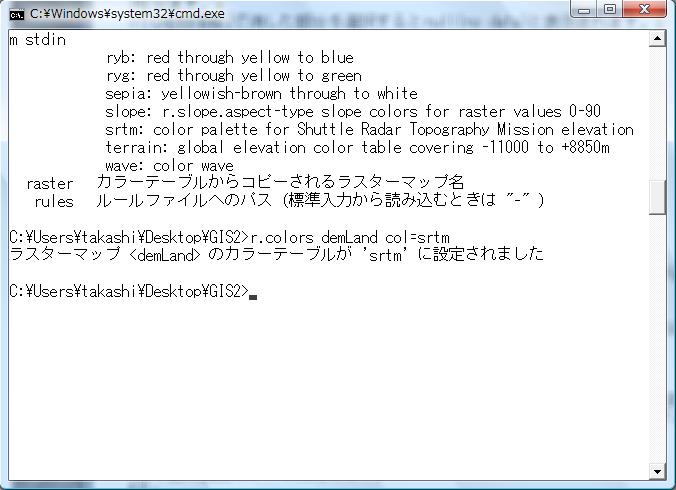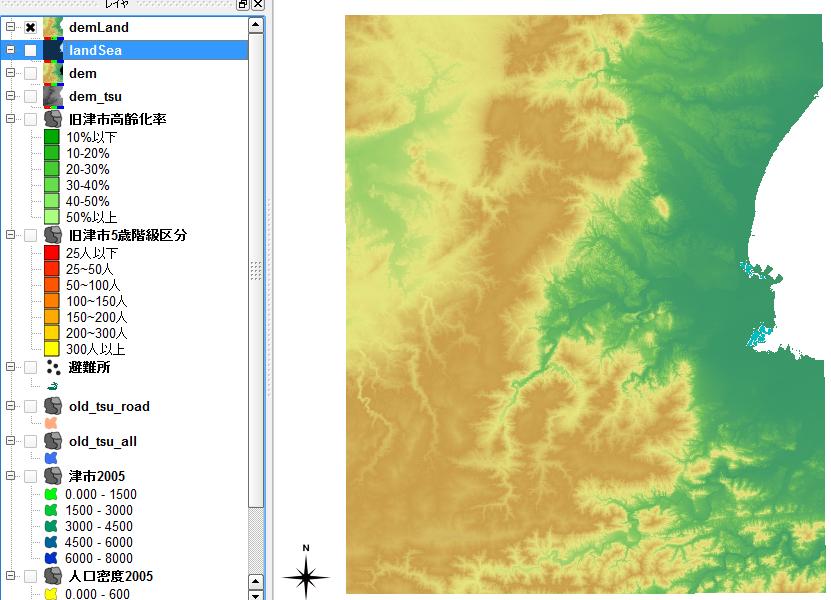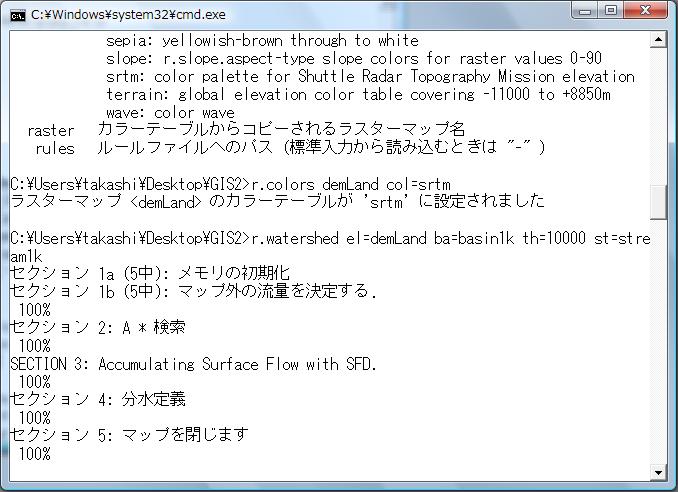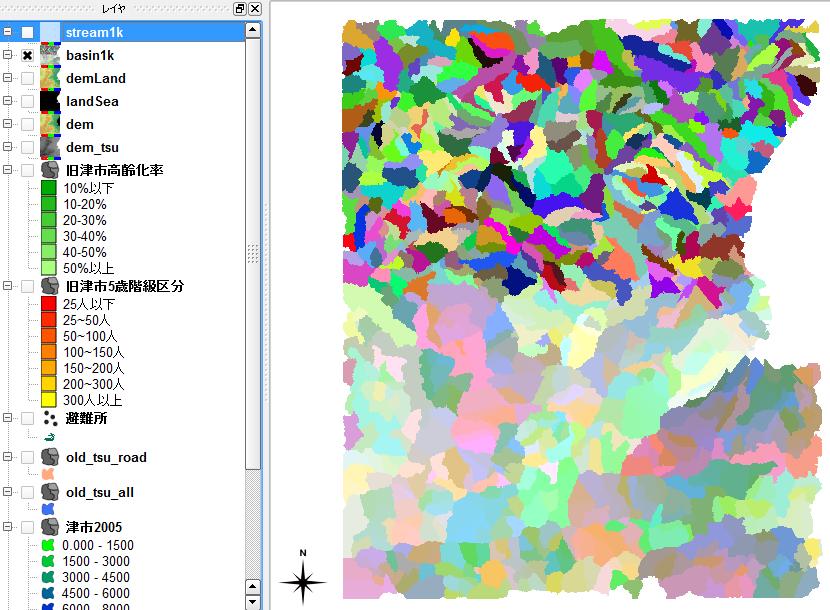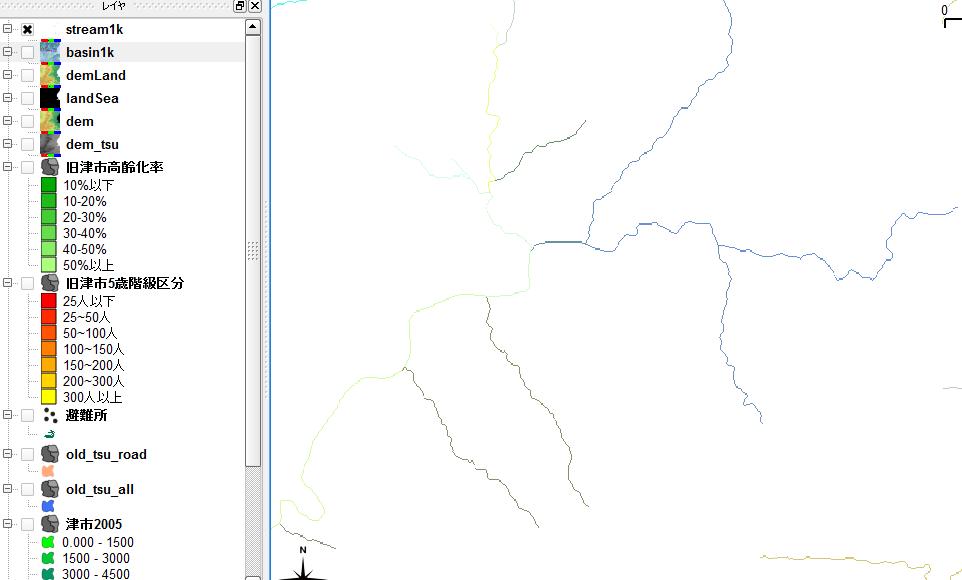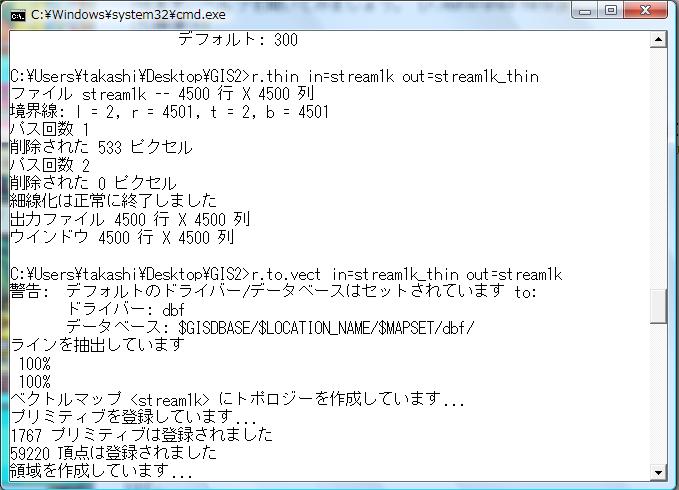demデータの変換、流域解析
demデータ変換
QGISを立ち上げます。
プラグイン→GRASS→GRASSツールを開く→モジュールリストのshellをクリック
まず、前回と同じく扱っている領域を確認します
g.region "p
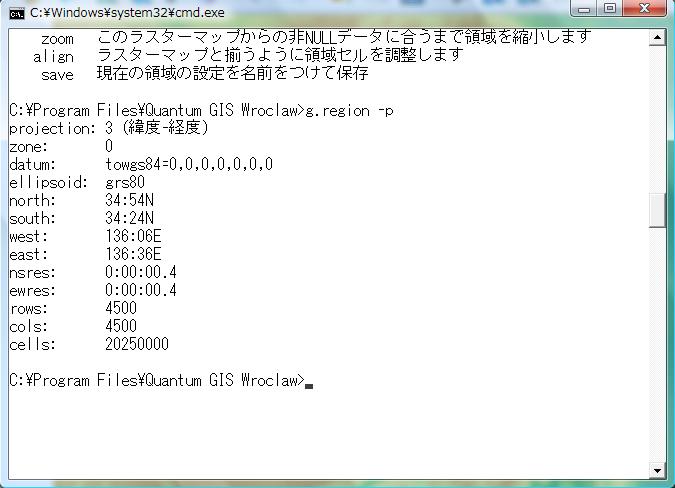
次にg.listのhelpを出します
g.list help
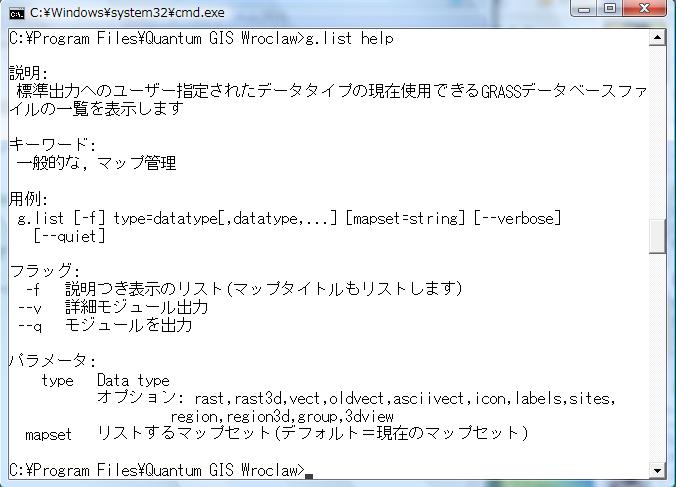
このように、コマンドの後ろにhelpと入力すると簡単な説明文が表示されます
g.listはGRASSのデータベースからデータを種類ごとに検索してくれるコマンドです。
g.listでたGRASSデータベース中のラスターデータを検索します
g.list rast
次にベクターデータを検索します
g.list vect
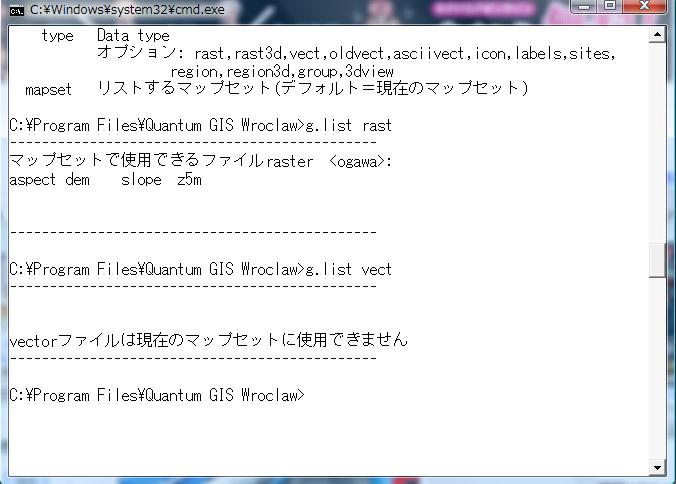
今までの作業ではラスターデータは入れましたがベクターデータは入れていないため、ベクターデータはファイルが表示されません(個人的に他の作業をしている方を除く)
次にラスターデータに編集します。
r.reclass in=dem out=landSea
続いて下の画像の通り打ち込んでいって下さい
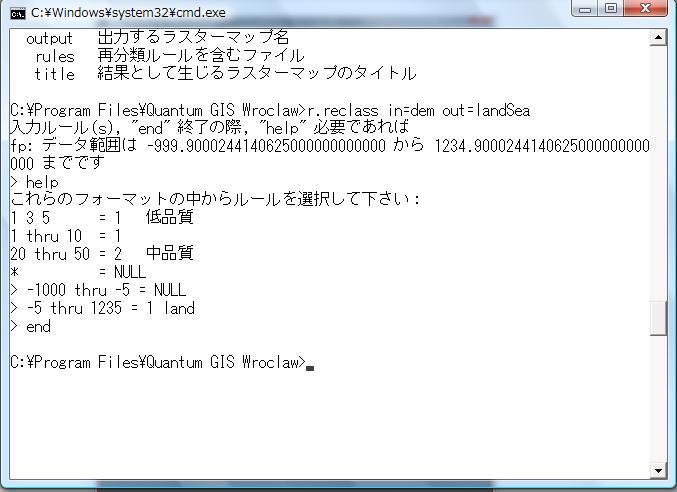
これで、QGISの[プラグイン]→[GRASS]→[GRASSラスタレイヤを追加]の地図名の中に[LandSea]というのが加わりました。
LandSeaが表示されると次の画面のようになり、海の部分が消えているのが分かります。
[地物情報]で消した部分を選択するとnull(no data)と表示されます。
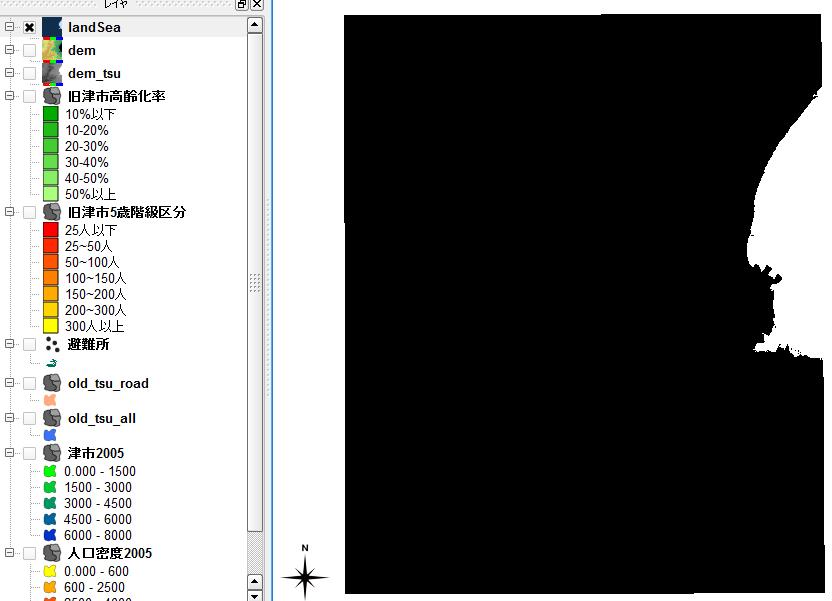
次にr.mapcalcを使います。
r.mapcalcはレイヤデータの計算機です。
詳しい説明はhelpで表示して下さい
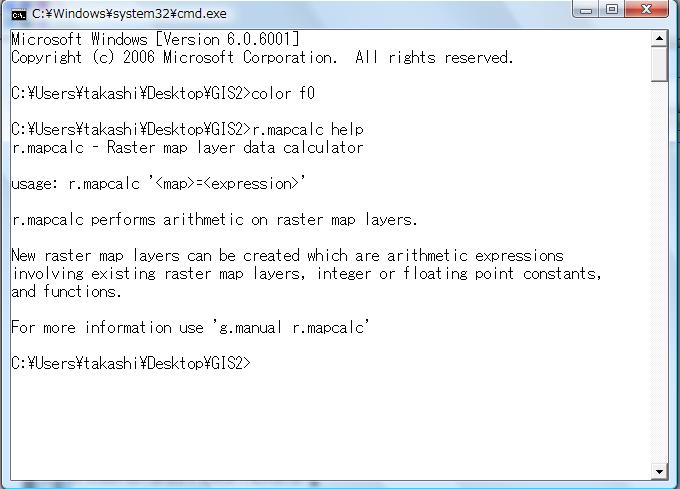
r.mapcalcと打ってEnterを押して下さい。
これで"end"と打つまで編集作業が続くようになりました。
続けて下の画像の通り打ってEnterを押して下さい。
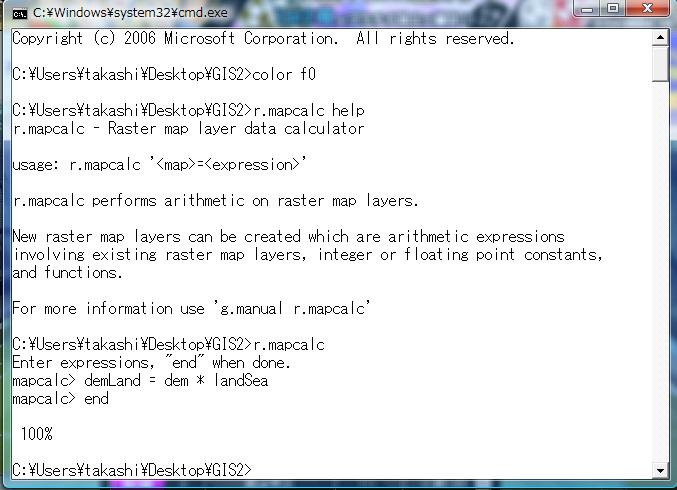
QGISに戻り、再び[ラスタレイヤを追加]で地図名に[demLand]というのが追加されているので、開いて下さい。
[地物情報]でクリックすると[value]に数値が表示されていますが、これはその地点の標高です。
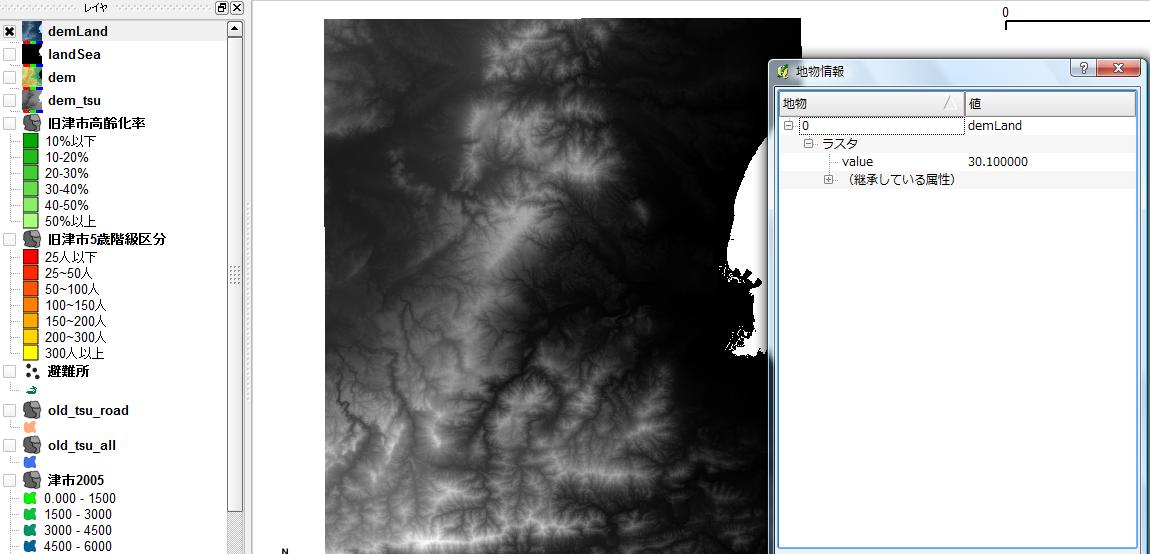
このままだと白黒で分かりにくいため、r.colorsを使って色を付けてみましょう。
まず、r.colors helpを開いてみます、内容はそれぞれ確認しておいて下さい。
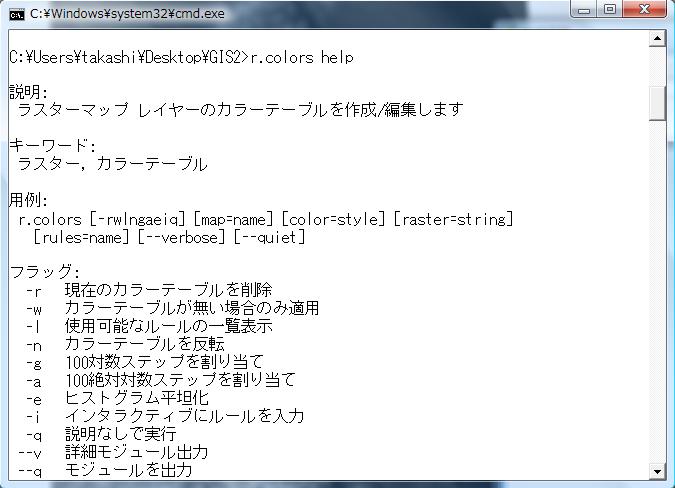
今回は配色にsrtmを使用します。
r.colors demLand col=srtm
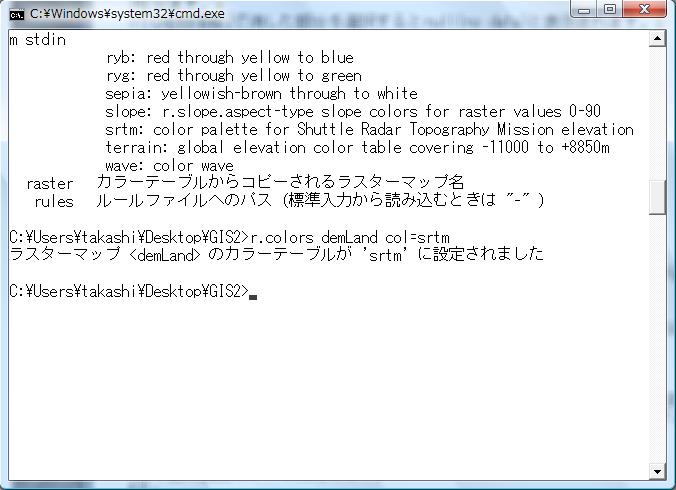
先程開いた[demLand]を消して、新しく[demLand]を開いてみて下さい。
これで配色がsrtmに変更されました。
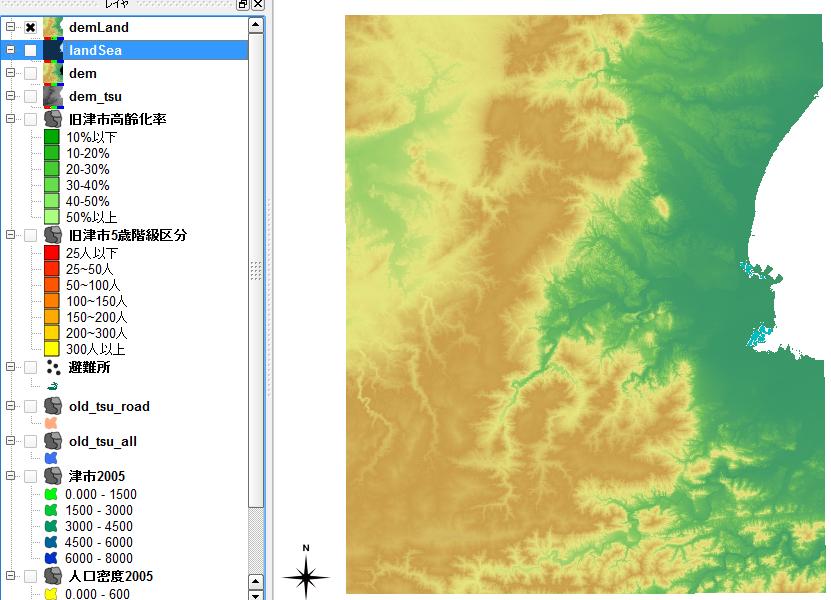
流域解析
次に流域解析を行います。
流域解析には[r.watershed]というコマンドを使います。
r.watershed el=demLand ba=basin1k th=10000 st=stream1k
この作業は少し時間がかかります。
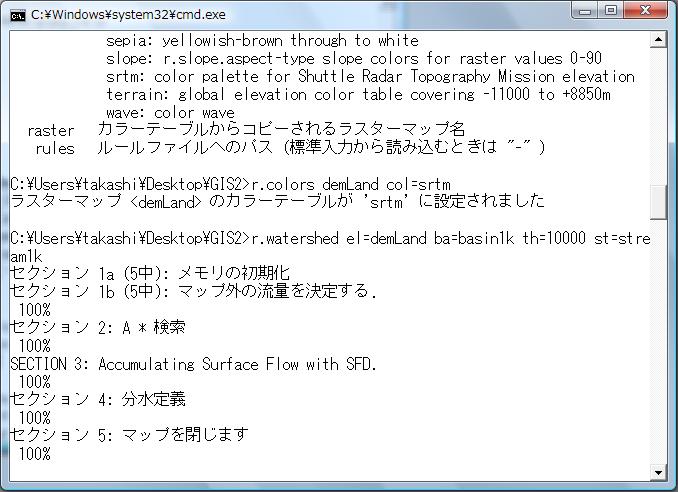
終わったら、QGISに戻って[GRASSラスタレイヤの追加]をすると、地図名に[basin1k]と[stream1k]が追加されているので、それぞれ開いて下さい。
basin1k
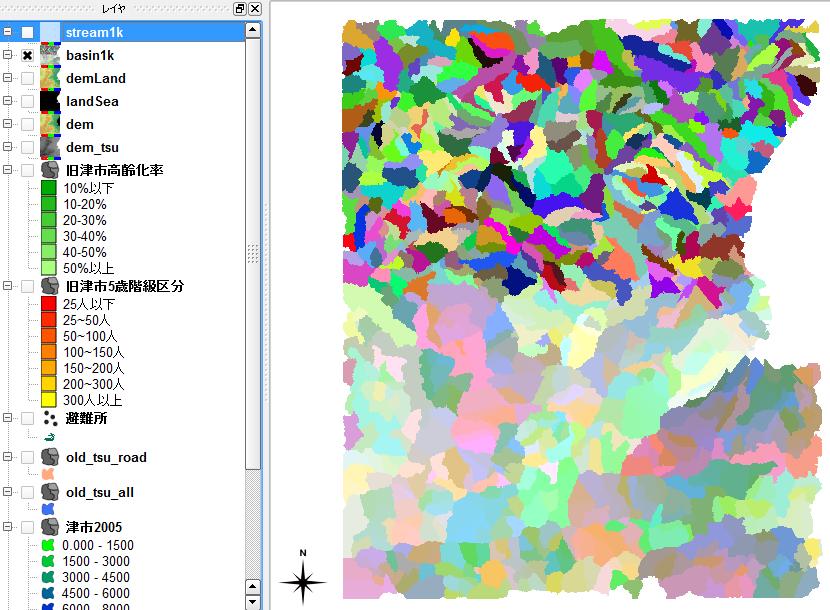
stream1k(拡大版)
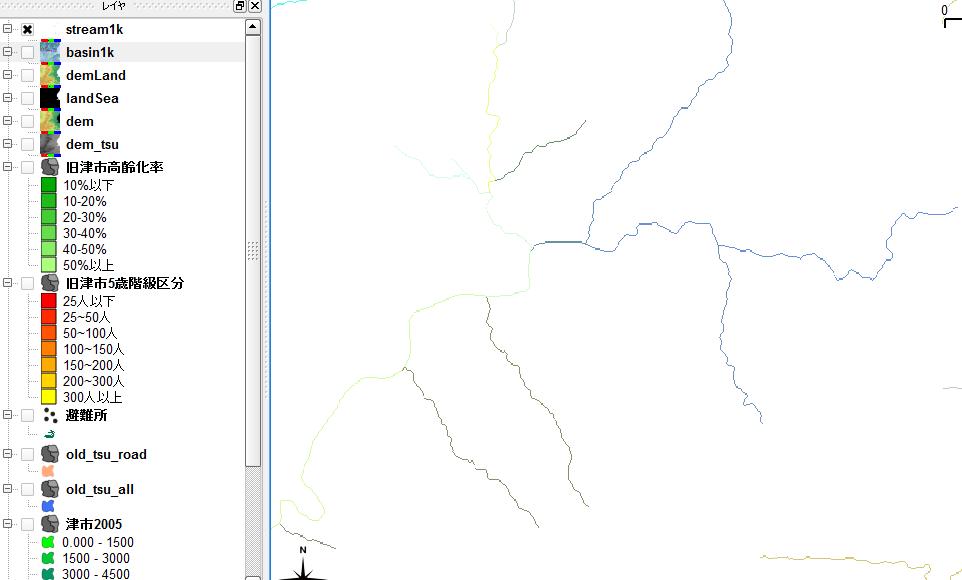
次に細線化します。
r.thin in=stream1k out=stream1k_thin

最後にラスタ→ベクタの変換を行います。
r.to.vect in=stream1k_thin out=stream1k
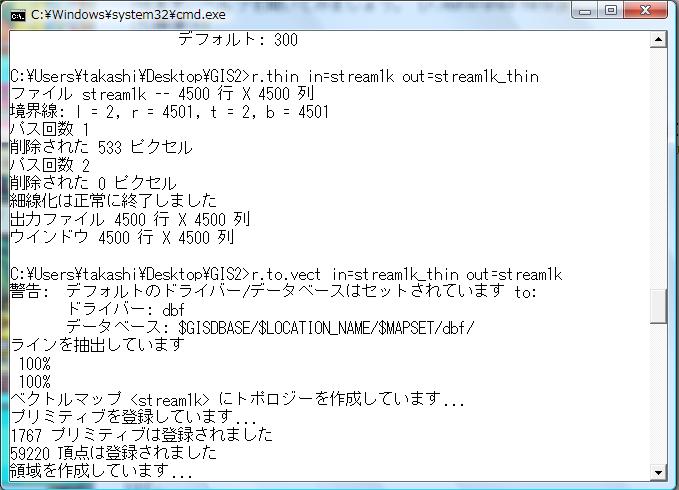
これでベクタデータに変換できました。
今回はこれで終了です、お疲れ様でした。
最終更新:2012年02月03日 11:17