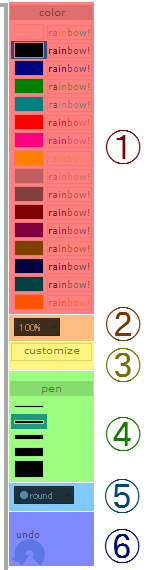新しいブログの記事を作成する
マイページの左カラムから「ブログを書く」を選択すると、記事作成ページにジャンプします。
広いキャンパスに文字でも絵でも、利用規約の許す範囲で好きなように思いの丈をぶつけてみましょう。
未成年も多いので、アウトかなーと思うようなことは書かない方が身のためです。
手書きタグ
書いた記事のテーマに沿った
タグをつけることができます。
タグの編集というボタンをクリックすると小窓が開き、現在あるタグ一覧が表示されます。
記事の内容にあった
タグを「けんさく」で探して選択しましょう。
見つからないときは
手書きブログタグまとめWikiを活用!
もちろん、面倒だったり特にテーマのないラクガキをしたときには「無し」のままでも大丈夫です。
もしもつけたい
タグがなくても、新しいタグを作るのはちょっと待ってみましょう。
マイナーな漫画作品について書いた場合、漫画自体のタグはなくても作者のタグはあったりします。
タグの増加・重複の問題について、詳しくは
タグのページを見てください。
カテゴリー
現在未実装です。
公開先
公開範囲を決めることができます。
- 公開
- 全員に公開され、どんな人でもその記事を閲覧することができます。
また、投稿時に手ブロTopでも公開されます。
- 下書きとして保存
- 名前の通り、公開されずに保存できます。書きかけのときに活躍します。
- 下書き保存された記事はマイページの「ブログ一覧」からしか見ることができません。
この状態の記事はブログ一覧で周囲の枠線の色が他よりも薄くなっています。
記事にジャンプするとコメントをつけることもできるため、コメント芸にも便利です。
公開したいときは記事を編集した際に公開先を「公開」か「友達のみ公開」に変更してください。
一旦公開したものを下書き保存、再度公開するとブログの記事の先頭に表示、タイムスタンプが
再公開の時間に変わり、手ブロTopにも新着として再び表示されます。
ただし、この方法で上げなおしを何度も行うと、お気に入りに入れてくれているユーザや
タグの利用者に不快な思いをさせる可能性があります。よく考えて利用しましょう。
- 友達のみ公開
- お友達として承認しあったユーザのみ閲覧することができます。
その他の閲覧者にはブログ一覧でFRIENDS ONLYと表示されるだけで、内容を見ることはできません。
ただし、どうにかするとサムネイルだけは見えたりするので、やっぱり内容には気をつけましょう。
また、一旦友達のみ公開にしたあとで公開にしても、FRIENDS ONLYの表示が普通のサムネイルに変わり、
全閲覧者に見えるようになるだけで、記事の場所やタイムスタンプは変わりません。
手ブロTopに新着として表示されることもありません。
過去の記事を編集する
マイページの左カラムから「ブログ一覧」をクリックすると、今まで書いた記事の一覧にジャンプします。
編集したい記事の下にある[編集]をクリックすると、その記事がキャンパスに再現されます。
あとは好きなように編集してください。
パレットver.10の使い方
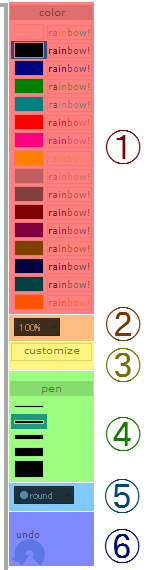 |
①ペンの色を選択できます。
パレットの色は自分の好きな色に変えることができます。(詳細は③に記載)
各色の左側は単色、右側のRainbow!は右の色を基準にしたレインボーカラーです。
明度が高いと他の色が出にくく、単色グラデーションのようになるようです。
②ペンの明度・濃度を調節できます。
100%でパレットの表示と同じ色、50%で明度50%増、t-50%で濃度50%減です。
t-50%は7回同じ色を重ねると元の色になります。レインボーについても同様です。
③パレットのカスタマイズができます。
カラーコードを指定して自分好みのパレットにしましょう。
参考:カラーコード表?(未作成)
また、パレットをワンクリック一括で変更できる便利なボタンもあります。
ただし、設定をクリックしなくてもボタン押した瞬間にパレットが変更されるため
むやみに押すと自分でカスタマイズしたパレットが消えて後悔します。
◇パステル(デフォルト):ver.8以降のデフォルトパレット
◇旧パレット:ver.7以前のデフォルトパレット
◇グレースケール:#ffffffから#000000までの16段階グラデーションパレット
◇ランダム:完全ランダムで色が決まる運試しパレット
◇初期パレット(´Д`):なつかしいあのパレット
記事を書いている最中には変更できないため、パレットにない色を使いたくなったときには
一旦下書き保存をしてからパレットを変更、記事を編集してください。
④ペンの太さを調節できます。
もう見たまんまです。ver.9からver.10に移行する際に一段階減ってしまいました。
⑤ペンの形を変更できます。
現在は●Circleと■Squareがあります。増えるかどうかは分かりません。
「ものすっごいおそいマシンで四角ペン使うと楽しい」とはpipaさん談。
⑥1手前に戻ることができます(アンドゥ)。
現時点では10回まで有効です。
リドゥがないので、連打すると泣くことになるかもしれません。注意してください。 |
ショートカットキー
ショートカットキーはキャンパスにフォーカスしている状態でないと機能しません。
パレットなどをクリックした場合は、一旦キャンパスに何か書いてから押してください。
Winの場合
- Ctrl+Z
- アンドゥ
- Ctrl+U
- キャンパス塗りつぶし(レインボー無効)
Macの場合
マカーの方、誰かおせーてください。
ほか小枝
一部はバグを利用したものなので、環境によっては再現できません。
あとMac未所持なので、誰か再現できた人は教えてくれるとありがたいです。
画面拡大・縮小・画質変更のしかた
とりあえず画面内で右クリック!
画質を低にするとお絵かき掲示板みたいな気分が味わえます。気力次第でドット絵も描けます。
枠線の作り方
- 枠にしたい色・太さのペンを選択
- 画面内で左クリックを保ったまま右クリック
- コマンドウインドウを放置してアンドゥを押す
ただし、この方法で出現させた枠線は消すことができません。ご利用は計画的に。
直線(折れ線)の引き方
- 直線始点で左クリックを保ったまま右クリック
- 折り返したい地点で右クリック
- 直線終点で左クリック
アンドゥは二回押さないと機能しません。また、折れ線全体が二回分の扱いになっています。
最終更新:2009年02月09日 13:21